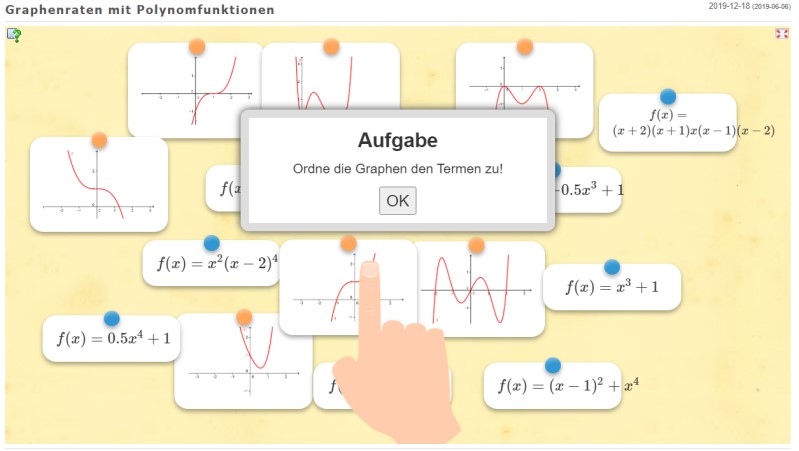In unserem P-Seminar „Mathe digital lernen“ haben wir einen EduBreakout ausprobiert. Damit ist keine Gruppenfunktion in einer Videokonferenz-Software gemeint, sondern eine Umsetzung von Escape-Rooms im Bildungsbereich.

Die Mitglieder des Seminars sollten zum einen die Lernplattformen LearningApps und Learningssnacks für ihre Arbeit im P-Seminar kennen lernen und zum anderen mathematische Aufgaben aus der Oberstufe lösen. Digitale Hilfsmittel waren erlaubt.
Teams mit drei bis vier Teilnehmern wurden gebildet. Die Aufgaben hätten auch in Einzelarbeit gelöst werden können, aber zusammen geht es schneller, gerade bei Knobelaufgaben. Damit eine Gruppe schnell zum Ziel gelangt, müssen Lösungsstrategien von den Mitgliedern besprochen werden. Natürlich sollte der EduBreakout auch Spaß machen.
Bei meinen ersten EduBreakouts habe ich eine Schatzkiste, einen Hasp und sechs Zahlenschlösser verwendet. Die Schüler sind motiviert, wenn sie eine Schatzkiste sehen und probieren auch gerne ihre Lösung an den Zahlenschlössern aus. Allerdings wollten oft zwei Personen aus unterschiedlichen Gruppen die Schlösser zeitgleich öffnen.
Um das Problem zu beheben, hätte ich eine weitere Schatzkiste mit Zubehör benötigt. Die Anschaffungskosten und der Transport des Materials schreckten mich davor ab. Außerdem war meine „Schlösserorganisation“ nicht perfekt, so dass ich nach einiger Zeit nicht mehr alle Codes gefunden habe.
Deswegen habe ich mein Equipement verkauft und realisiere nun meine EduBreakouts digital mit OneNote.
Dazu müssen die Schüler jeweils ein Smartphone oder mindestens ein Notebook pro Gruppe zur Verfügung haben. Zudem benötigen sie Internetverbindung.

Nach einem Einstieg mit einem kurzen Video, das die Schüler auf den Escape Room einstimmen soll, wurde ein Kurzlink zum OneNote-Notizbuch bekannt gegeben.
Notizbücher kann man teilen, indem man in OneNote (App für Windows 10) oben rechts auf das „Teilen“ klickt. Dann öffnet sich ein neues Fenster (siehe Abbildung links).
Die Einstellung „Personen bei Ihrer Organisation mit einem Link“ ist empfehlenswert.
Wichtig ist, dass man die Bearbeitung durch die Teilnehmer nicht zulässt, weil dann die Aufgabenstellungen verändert werden können!
In OneNote wurde pro Rätsel ein Abschnitt mit einer Seite angelegt. Abschnitte können nämlich mit einem Kennwort geschützt werden, Seiten dagegen nicht.
Da der EduBreakout in der letzten Doppelstunde vor Weihnachten 2019 gespielt wurde, sollte als erstes ein weihnachtliches Zahlenrätsel geknackt werden:
Die Schüler können ausprobieren, ob ihre Lösung stimmt, indem sie auf den Abschnitt „Hilfecode 1“ klicken.
Die Abschnitte, die mit einem Kennwort geschützt sind, erkennt man am Schloss-Symbol.
Wenn das Kennwort richtig ist, wird eine Erfolgsmeldung angezeigt.
In OneNote (App für Windows 10) kann man einen Kennwortschutz einrichten, indem man mit der rechten Maustaste auf den entsprechenden Abschnitt klickt. Im Menü wählt man ganz unten „Kennwortschutz“ aus. Im neuen Menü klickt man nun auf „Kennwort hinzufügen“. Anschließend gibt man das Kennwort ein. Natürlich kann man es später ändern oder wieder entfernen, aber nur wenn man das ursprüngliche Kennwort noch weiß!



Bei manchen Stationen wurde das Kennwort direkt in einer Internetanwendung angegeben, wie bei folgendem Beispiel von LearningApps:
Nachdem alle Funktionen richtig zugeordnet werden konnten, wurde folgende Nachricht eingeblendet:

Diese Meldungen kann man bei www.learningapps.org selbst ändern, wenn man sich als Lehrer angemeldet hat.
Auch bei einem Learning Snack zu Extremstellen haben die Schüler die Antwort direkt erhalten:

Die verschiedenen Gruppen haben dann jeweils eine Nachricht per QR-Code erhalten, auf dem ein konkreter Ort im Schulgebäude angegeben wurde, z.B. „Suche einen QR-Code an einem Ort in unserer Schule, der seine Farbe und seinen Namen schon öfter gewechselt hat.“
Durch diesen QR-Code konnten sie sich die nächste Aufgabe anzeigen lassen:

Beim Abschnitt „Finale“ sollten dann alle bisherigen Kennwörter ohne Leerzeichen hintereinander eingegeben werden.
Die Schüler freuen sich natürlich, wenn es eine kleine Belohnung gibt 😉
Die Teams, bei denen die Zusammenarbeit gut funktionierte, waren meistens schneller als die Teams, bei denen das nicht der Fall war.
Darüber kann man die Teilnehmer reflektieren lassen.
Im Wechsel- oder Distanzunterricht kann man EduBreakouts mit OneNote ebenfalls einsetzen.
Es gibt die Möglichkeit, dass sich die Schüler dann in eine „Wall of Fame“ eintragen können, so dass man sehen kann, welche Teams die Challenge geschafft haben. Außerdem sieht man, wann sie ihre Antwort eingereicht haben. Die „Wall of Fame“ wird mit einer Kombination aus MS Excel und MS Forms realisiert. Michael Schillmaier hat dazu ein äußerst hilfreiches Video erstellt. Die Erklärung zur „Wall of Fame“ beginnt bei Minute 8:32.